अगर आपको विंडोज 11 से जुड़ी किसी भी प्रकार की कोई जानकारी चाहिए तो आप हमारे ब्लॉग All Gaems Tricks पर आइए।
क्योंकी यह आपको विंडोज ऑपरेटिंग सिस्टम से जुड़ी किसी भी प्रकार की जानकारी आपको हिंदी भाषा के सरल शब्दों में मिल जाएगी।
इसके साथ ही आपको Windows 11 Me Passworld Kaise Hataye से जुड़ी एक वीडियो भी मिलेगी। जिससे आप आर्टिकल पढ़ कर और वीडियो देखकर अपनी समस्या का समाधान आसानी से पा सकेंगे। वह भी हिंदी भाषा के सरल शब्दों में इसलिए मैंने इस तरह का आर्टिकल लिखा हैं। ताकि आपको उस समस्य से जुड़ी किसी भी प्रकार की कोई दिक़्क़त न हो।
मैंने इस ब्लॉग को इस तहर से बनाया हैं की आपको किसी भी प्रकार की कोई दिक़्क़त नहीं होगी क्यों की इस ब्लॉग पर आर्टिकल के साथ आपको एक वीडियो भी मिलेगा जिससे आपकी हेल्प होगी।
Introduction Windows 11 Password| विंडोज 11 पासवर्ड का परिचय ?
मैंने इस ब्लॉग को इस तहर से बनाया हैं की आपको किसी भी प्रकार की कोई दिक़्क़त नहीं होगी क्यों की इस ब्लॉग पर आर्टिकल के साथ आपको एक वीडियो भी मिलेगा जिससे आपकी काफी ज्यादा हेल्प होगी।
मैंने बहुत सारे ब्लॉग देखें हैं जिनमें आर्टिकल तो लिखा होता हैं लेकिन वीडियो नहीं होती हैं जिससे हमें उस समस्या को आसानी से हल करने में थोड़ी बहुत (प्रॉब्लम) कठिनाइयां भी झेलनी पड़ती हैं। इसी को देखते हुये मैंने ये ब्लॉग ऑल गेम्स ट्रिक्स डॉट कॉम बनाया हैं। जिससे आपको इंटरनेट, ब्लॉगिंग, एसईओ, विंडोज सेटिंग्स के बारे में जानकारी आसानी तरह से मिल जाए। यही मेरा उदेश्य हैं।
इस ब्लॉग पोस्ट में हम निम्न लिखित सवालों का जवाब एवं उनका उत्तर देने वाले हैं, जो आप सभी के मन में चल रहे होगे। ऐसा मैं इसलिए कहा रहा हूँ क्यों की जब मैंने भी पहली बार विंडोज 11 को अपने लैपटाप कम्प्युटर में डाला था तो मुझे भी बहुत सारी दिक्कतों का सामना करना पड़ा था।
Computer ka password bhul gaye | Windows 11 Me Passworld Kaise Hataye
जो इस प्रकार हैं?
Windows 11 कंप्यूटर/ लैपटॉप में इनस्टॉल नहीं हो रहा था ? उसमें TPM 2.0 Error आ रही थी!
कैसे TPM 2.0 error को ठीक करें?
Windows 11 कंप्यूटर/ लैपटॉप में इनस्टॉल करने के बाद Graphic Card काम नहीं कर रहा था!
कैसे Graphic कार्ड ड्राइवर इनस्टॉल/ डाउनलोड करें?
Windows 11 कंप्यूटर/ लैपटॉप में ऑडियो आवाज नहीं आ रही थी !
विंडोज 11 में ऑडियो ड्राइवर कैसे इनस्टॉल/ डाउनलोड करे?
Windows 11 Me Passworld Kaise Hataye
अक्सर देखा गया हैं की मनुष्य के अंदर एक ऐसी प्रवर्ति होती हैं जिससे वह किसी भी चीज को बड़ी ही तेजी से भूलता हैं और थोड़ा सा दिमाक (माइंड) पर ज़ोर देने पर वह उतनी ही तेजी से किसी भी चीज को याद भी कर सकता हैं।
इसलिए हम न चाहकर भी कभी न कभी विंडोज का पासवर्ड भूल ही जाते हैं। तो इससे हमें काफी ज्यादा नुकसान भी हो सकता हैं जब आपको ये न पता हो की कम्प्युटर या लैपटाप में डाला हुआ पासवर्ड को कैसे (रेसेट) डिलीट कर सकते हैं। वह भी बिना पासवर्ड डाले।
अगर आपको ये पता है तो आप तुरंत विंडोज अकाउंट में जा कर भूले हुए पासवर्ड को (रिकवर) वापस ला सकते हैं।
तो इसलिए आज हम Windows 11 Password के ऊपर अच्छे से बात करेगें और विंडोज 11 के पासवर्ड को हम कैसे बादल सकते हैं इसके बारे में इस ब्लॉग पोस्ट में जनेगे।
Windows 11 Password ko kaise badale | Windows 11 Me Passworld Kaise Hataye
अगर देखा जाए तो किसी भी विंडोज के पासवर्ड को दो तरह से बदला और लगाया जा सकता हैं।
इसलिए आज मैं आपको दो तरह से Windows में Password डालना बताऊँगा!
पहला : नार्मल तरीके से हम विंडोज में पासवर्ड कैसे लगा सकते हैं और कैसे पासवर्ड को हटा सकते हैं ?
अगर देखा जाये तो सभी लोग इसी तरह से Windows 11, Windows 10, Windows 8. 1 और Windows 7 में पासवर्ड लगते हैं।
उदाहरण: विंडोज सेटिंग्स में जा कर पासवर्ड को लगते और डिलीट करते हैं।
दूसरा : एडवांस तरीके से हम विंडोज ऑपरेटिंग सिस्टम में पासवर्ड कैसे लगा सकते हैं।
उदाहरण: Command Prompt के द्वारा Windows में पासवर्ड लगते हैं और command Prompt से विंडोज पासवर्ड डिलीट भी करते हैं।
Windows 11 Me Passworld Kaise Hataye| How to remove password windows 11
अगर देखा जाए तो जीतने भी हैकर या प्रोग्राममिंग वाले इंसान होते हैं। वे थोड़ा अलग तरीके से विंडोज ऑपरेटिंग सिस्टम को चलते हैं। और उसका पासवर्ड भी कुछ अलग तरीके से लगते हैं।
इसलिए मैंने सोचा क्यों न आप लोगों को थोड़ा ज्ञान के साथ कुछ ऐसी भी चीजें बताई जाये। जिनसे आप भी कुछ ऐसा ही अपने अंदर महशुस करें जैसे: एक हैकर और एक प्रोग्रामर महसूस करता हैं। जिसे इंटरनेट, कंप्यूटर, प्रोग्रामिंग, में महारथ हासिल हैं।
मुझे पता आपके अंदर भी कहि न कहि एक ऐसी चाहता जरूर होगी। जिसे आप अपने दिल में लिए छुपाये बैठे हैं। और आप चाहते हैं जब आप कम्प्युटर चलाये तो लोग आपको देखा कर आपकी प्रशंसा करें। जब आप अपने दोस्त या रिस्तेदार के सामने कंप्यूटर का पासवर्ड बदले तो बस वे आपको ही देखते ही रहा जाये और ये सोचने पर मजबूर हो जाये की आपको कंप्यूटर का अच्छा ख़ासा ज्ञान हैं।
उनके मन में आपके लिए एक सम्मान उत्पन्न हो जाए। यही इस ब्लॉग पोस्ट का उदेश्य हैं।
ये तभी संभव हो पायेगा जब आपको विंडोज ऑपरेटिंग सिस्टम के कुछ खास (CMD) command Prompt कमांड पता हो।
किसी भी कम्प्युटर को हम दो तरह से चला सकते हैं।
पहला: नार्मल तरीके से जैसे सभी लोग चलते हैं।
दूसरा: Command Prompt के द्वारा जैसे- एक प्रोग्रामर यह एक हैकर कंप्यूटर को चलता हैं।
Windows 11 Me Passworld Kaise Hataye | विंडोज 11 में पासवर्ड को कैसे हटाए ?
विंडोज 11 में पासवर्ड को हटाना बहुत ही सरल है। क्योंकी Windows 11 माइक्रोसॉफ़्ट का एक नया ऑपरेटिंग सिस्टम हैं। इसलिए इसमें कुछ ऐसे शॉर्ट कट दिये गए हैं। जिससे आप बड़ी ही आसानी से विंडोज की किसी भी सेटिंग्स को खोल सकते हैं।

How To Remove Password From Windows 11| विंडोज 11 में पासवर्ड को कैसे हटाए ?
कंप्यूटर का पासवर्ड कैसे रिसेट करें
- Windows Button पर right क्लिक करें
- Search टैब में sing लिखें Set up sign-pin पर right क्लिक करें
- Windows Hello Pin पर right क्लिक करें
- Remove बटन पर right क्लिक करें
- Password बदलना है तो Change पर right क्लिक करें
- पुराना (old) पासवर्ड डाले
- New PIN में नया पासवर्ड डाले
- Confirm PIN में नया पासवर्ड फिर से डाले
- Ok बटन पर right क्लिक करें
1. सबसे पहले आपको विंडोज बटन पर माउस का राइट बटन क्लिक करना होगा। उसके बाद आपको सर्च टैब में Sign लिखकर सर्च करना होगा। तो आपके सामने Set up sign-pin का एक ऑप्शन दिखेगा जिस पर आपको माउस का राइट बटन क्लिक करना होगा।
तो आपके सामने कुछ इस तरह का बॉक्स खुलेगा जिसमें निम्न लिखित विंडोज सेटिंग्स होगी।
- Windows hello Face
- Windows hello Fingerprint
- Windows hello Pin
- Security Key

अब आपको अपने लैपटॉप / कंप्यूटर में दिए गए फीचर्स के हिसाब से विंडोज के पासवर्ड को बदल सकते हैं ।
जैसे – किसी लैपटॉप में फेस लॉक नहीं होता हैं तो किसी कंप्यूटर लैपटॉप में फिंगरप्रिंट नहीं होता हैं।
लेकिन सभी लैपटॉप कंप्यूटर में पिन वाला पासवर्ड जरूर होता हैं। तो इसलिए आज हम विंडोज हेलो पिन सेटिंग्स के द्वारा Windows 11 में Password को लगाना और Windows 11 Password में लगाए हुए को कैसे बदल change सकते है। इसके बारें में इस पोस्ट में जानेगे।
2. Windows hello pin पर right क्लिक करना होगा तो ये सेटिंग्स आपके सामने खुलेगी।
- Change पर राइट क्लिक करते है तो आप अपने विंडोज 11 का old पुराना पासवर्ड बदल कर नया पासवर्ड लगा सकते हैं।
- Remove पर राइट क्लिक करते है तो आपके विंडोज का पासवर्ड डिलीट हो जायेगा।
- I forgot my PIN पर राइट क्लिक करते है तो आप फिर से अपना एक नया पासवर्ड बना सकते हैं। वह भी बिना पुराना old पासवर्ड डालें।
अगर आपके Windows 11 में पहले से ही Password पड़ा होगा तो विंडोज हेलो पिन बॉक्स में Your Pin is all set up to sign in to Windows, apps, and services लिखकर आयेगा।
Windows Hello Pin सेटिंग्स बॉक्स में दो बटन होगे।
(i) Change (ii) Remove
अगर आपके कम्प्युटर लैपटाप में कोई भी पासवर्ड नहीं पड़ा हैं तो Windows hello Pin सेटिंग्स बॉक्स में new create Password का ऑप्शन आयेगा। जिस पर right क्लिक करके आप Windows 11 में नया पासवर्ड लगा सकते हैं।
How to Change Your Password in Windows 11 | विंडोज 11 में पासवर्ड को कैसे बदले?
(i) Change
अगर आपको विंडोज का पासवर्ड बदलना है तो आप आपको विंडोज हेलो पिन बॉक्स सेटिंग्स में जा कर Change पर माऊस का right बटन क्लिक करना तो आपके सामने कुछ इस तरह का बॉक्स खुलेगा।
अब आपको पहले Pin टैब में अपना पुराना ( Old) वाल पासवर्ड डालना होगा।
उसके बाद आपको New Pin टैब में नया पासवर्ड डालना होगा जो आप अपने हिसाब से कोई भी पासवर्ड लिख सकते हैं।
उसके बाद आपको फिर से Confirm PIN में नया पासवर्ड डालना होगा जो अपने New PIN में डाला हैं।
अब आपको ओके बटन पर क्लिक करना होगा।
इसके बाद आप देखेगे की आपके लैपटाप कम्प्युटर का पासवर्ड बदल चुगा होगा।
अगर आपको लगता हैं की आपको अच्छे से windows 11 में Password बदलना नहीं आया हैं। तो आप ये विडियो देख सकते हैं।
How to Change Your Password in Windows 11 अधिक जानकारी के लिए इस विडियो लिंक पर क्लिक करें !
How To Remove Password From Windows 11 | विंडोज 11 पासवर्ड को कैसे हटाए ?
(ii) Remove
अगर आप इस remove ऑप्शन पर right बटन क्लिक करते है, तो windows 11 का पासवर्ड डिलीट हो जायेगा।
कई बार ऐसा होता है की हमरे विंडोज 11 में Remove ऑप्शन ऑन ही नहीं होता है। जिसक कारण हम विंडोज 11 के पासवर्ड को Remove डिलीट नहीं कर सकते हैं।
अगर आपके विंडोज में भी remove ऑप्शन सेटिंग्स बटन ऑन नहीं हैं तो आप इस तरीके से windows 11 me password ko remove kar skte hai. विंडोज 11 में पासवर्ड को रिमूव कर सकते हैं।
Windows 11 Computer Me Password Kaise Hataye
जैसा की मैंने आपको पहले ही बताया हैं की विंडोज 11 एक नया ऑपरेटिंग सिस्टम हैं। और इस ऑपरेटिंग सिस्टम को माइक्रोसॉफ्ट ने कुछ इस तरह से बनाया हैं जो फ्यूचर में आने वाली नई टेक्नोलॉजी को अच्छे से इस्तेमल कर सके।
इसलिए Windows 11 में कुछ इम्पोर्टेन्ट सेटिंग्स को इस तरह से कस्टमाइज किया गया है की कोई भी व्यक्ति बड़ी ही आसानी से किसी भी सेटिंग्स को खोल और बंद कर सकता हैं। इसके लिए उसे सेटिंग्स में जा कर सेटिंग्स को खोलने की जरूरत नहीं हैं वह सिंगल क्लिक में ही अपने विंडोज कंप्यूटर पासवर्ड को (remove) डिलीट कर सकते हैं।
Windows 11 कंप्यूटर में पासवर्ड हटाए? |How To Remove Password From Windows 11
विंडोज 11 में पासवर्ड हटाने के लिए आपको सबसे पहले अपने कीबोर्ड में Windows Key को दबाना होगा। या फिर आप अपने माउस की तीर को Windows आइकॉन पर ले जाकर right बटन क्लिक करना होगा।
तो आपके सामने विंडोज का मेनू खुलेगा और उस मेनू के निचे अकाउंट का आइकॉन बना होगा या फिर आपके विंडोज कंप्यूटर का नाम लिखा होगा ।
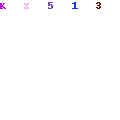
अब आपको अकाउंट आइकॉन पर right क्लिक करना होगा। तो आपके सामने एक छोटा सा बॉक्स ओपन होगा जिसमें निम्न लिखित सेटिंग्स होगी।
- Change account settings
- Lock
- Sign out
अगर आप Sign out पर right क्लिक करते है तो आपका windows 11 password आपके लैपटॉप कंप्यूटर से डिलीट हो जायेगा।
इस तरह से आप कुछ समय में ही अपने विंडोज 11 से पासवर्ड को रिमूव डिलीट कर सकते है।
How to make windows 11 account and password in hinid| विंडोज का अकाउंट पासवर्ड कैसे बनाये?
महत्वपूर्ण टिप्स: विंडोज का पासवर्ड डालते समय आपको निम्न बातों पर जरूर ध्यान देना होगा।
आपके पासवर्ड में चार तरह के स्पेशल क्रेटर्स शब्द जरूर होने चाहिए।
- नंबर जैसे- 1, 2, 3, 4, 6, 7, 8,
- अल्फाबेट बड़े अक्षर जैसे – A, B, C, , E, G, F, H, S, V, N, M आदि।
- अल्फाबेट छोटे अक्षर जैसे – a, b, c, e, g, f, h, s, v, n, m आदि।
- स्पेशल क्रेटर्स जैसे – @, #, !, “, {, ], |, %,^, (, *,$, ?, आदि।
अगर आप भी इन चार तरह के शब्दों को मिलकर अपना विंडोज पासवर्ड बनाते है तो वह सबसे ज्यादा सुरक्षित safe रहेगा।
उदाहरण:
अकाउंट पासवर्ड: !*& 80L^1hD&@xX
मैं कुछ इस तरह से अपने सारे अकाउंट के पासवर्ड बनाता हूँ।

