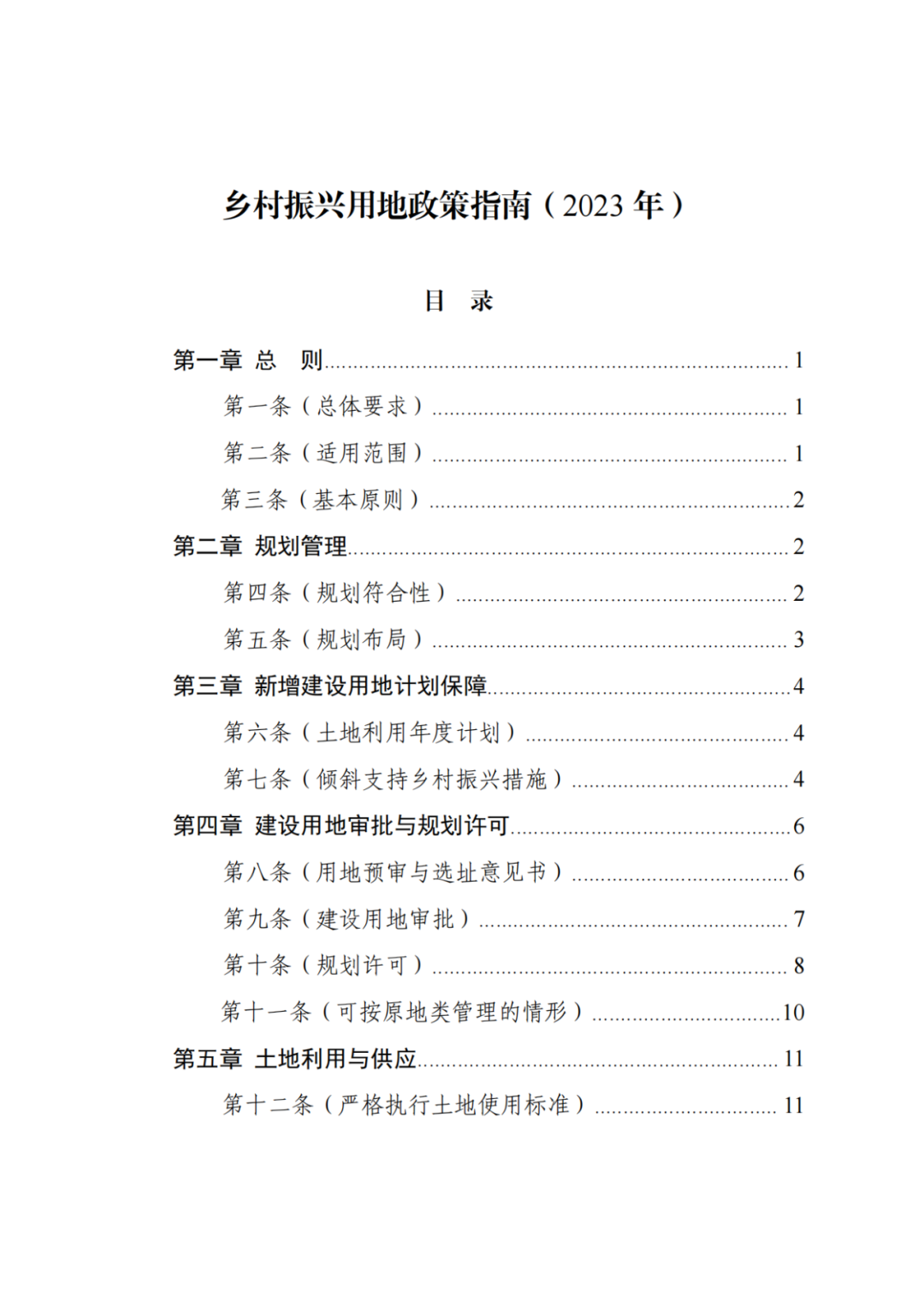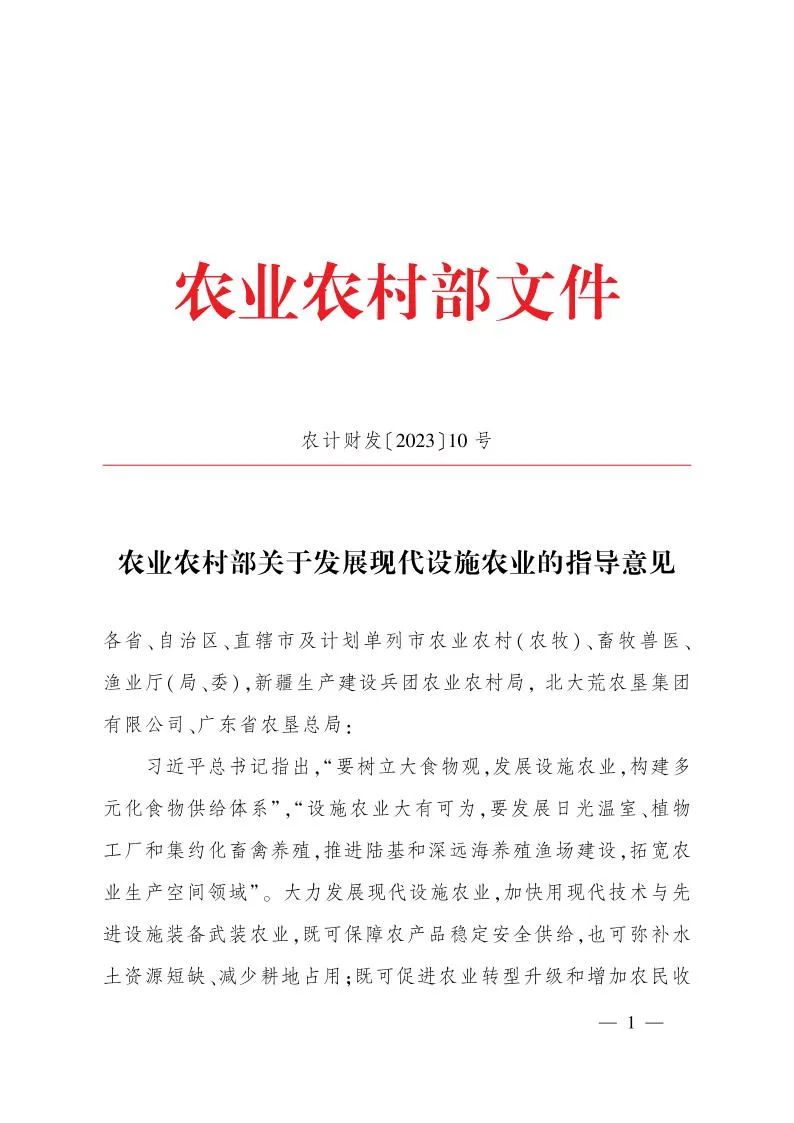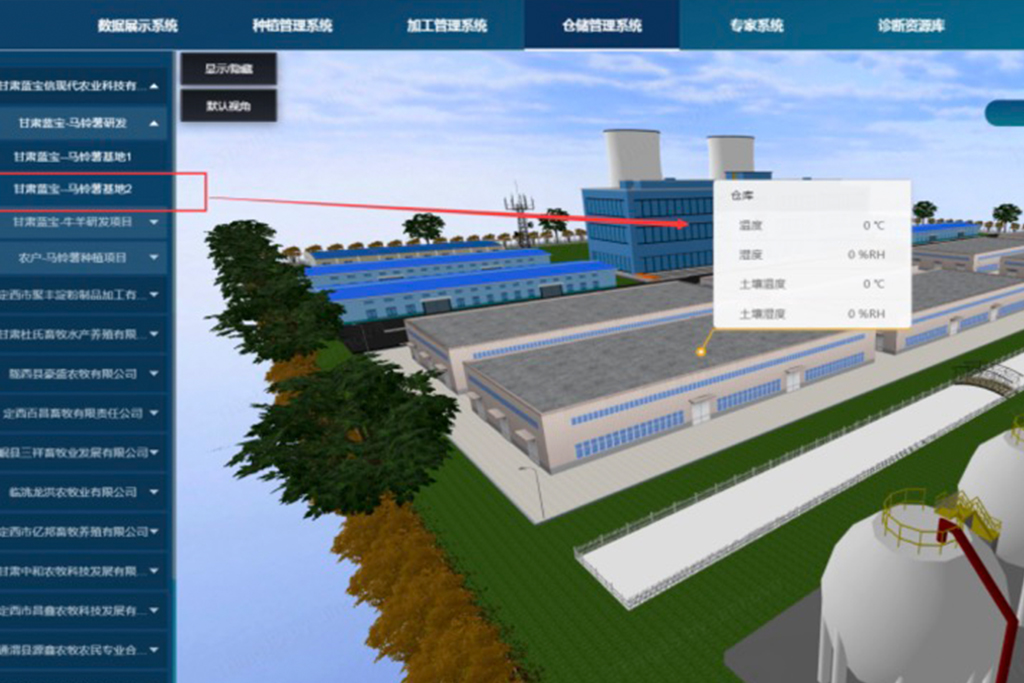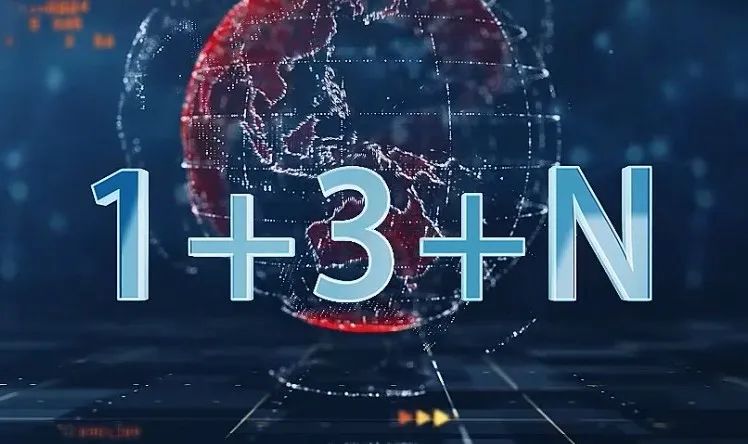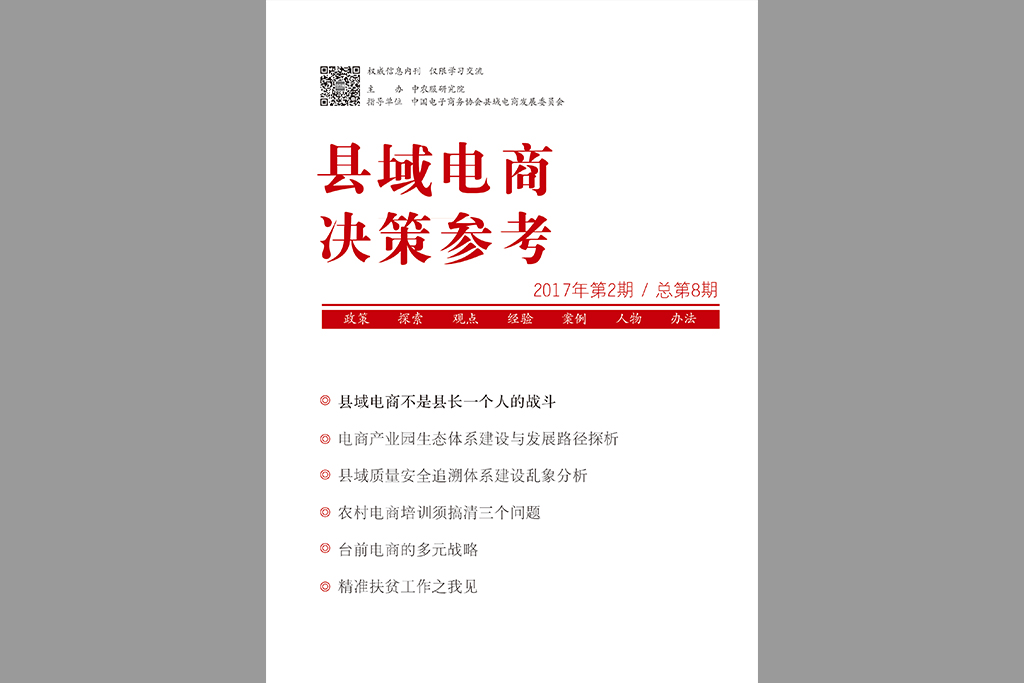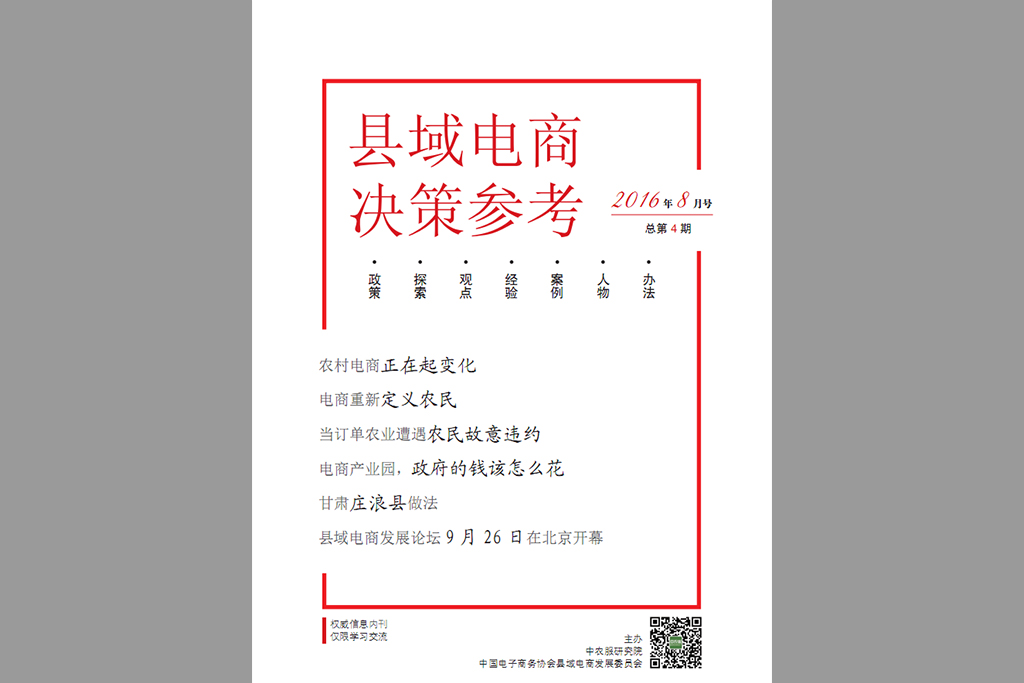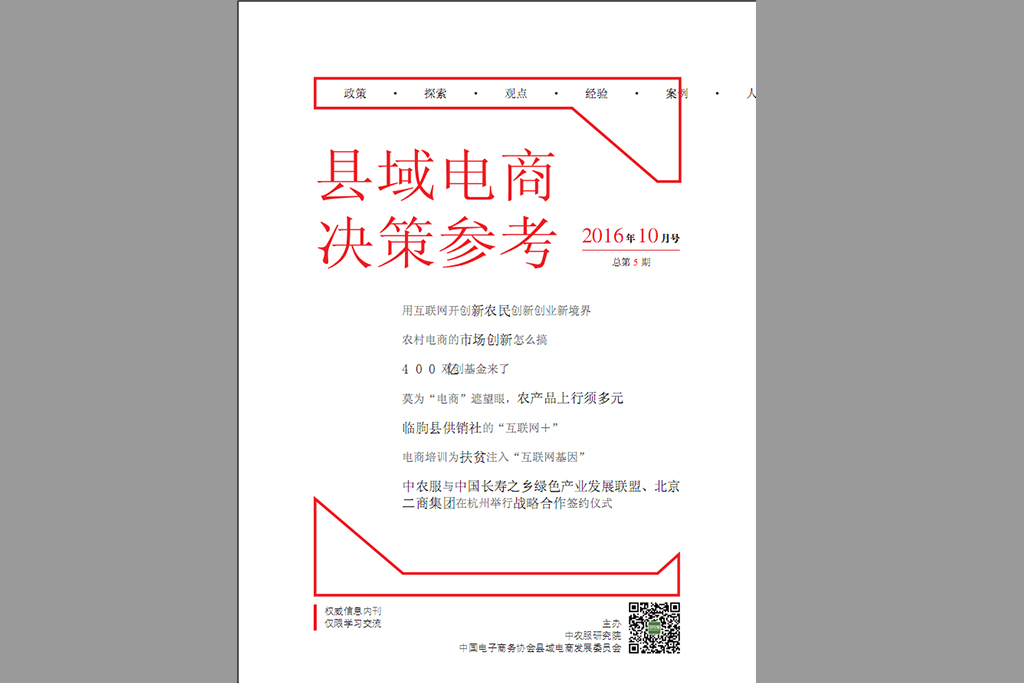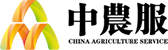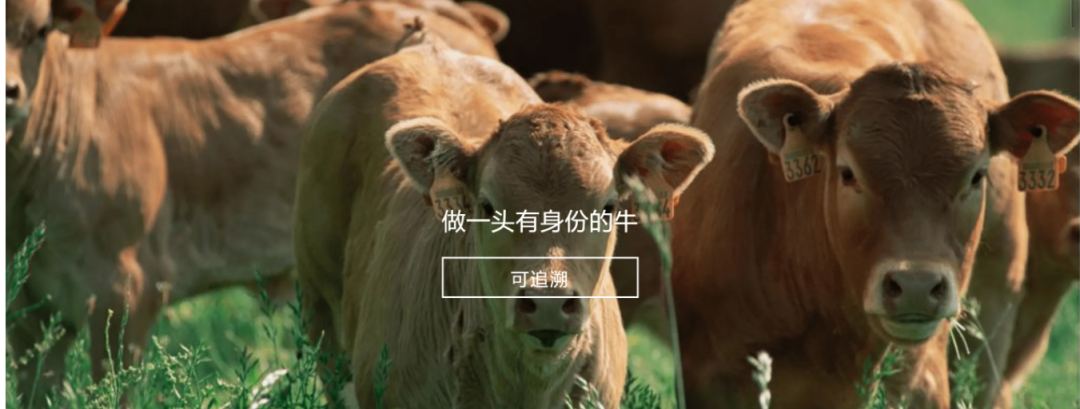
新闻动态
NEWS
- 农业政策
- 企业动态
江南注册大厅_江南(中国)
PRODUCTS AND SERVICES
江南注册大厅_江南(中国)
BOUTIQUECASE
- 江南注册大厅_江南(中国)
- 合作案例
- 中农基地
- 电子刊物
合作伙伴
PARTNER

北京二商集团

北京京粮集团

中国供销合作社

一亩田

中国农大
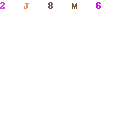
农科院

中国电信

天祥集团

中国社会学院

商干院

中国邮政

中国长寿之乡

国台网

老年医学会

北京农产品流通协会

中国城镇化促进会

桂林旅游学院

微选

中国品牌建设促进会
友情链接
FRIENDLYLINK